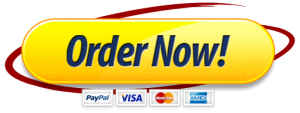Open the presentation YouCanHelp-02 downloaded from the Start File link.
The file will be renamed automatically to include your name. Change the project file name if directed to do so by your instructor.
Display slide 1 and adjust the title.
Change the Text Fill color to Dark Red, Accent 1, Darker 25% (fifth color/fifth row).
Apply the Text Effect of Bevel and choose Angle (first option/second row).
Change the Font Size to 80 pt.
Resize the placeholder on the right so one word is on each line and move it down slightly (Figure 2-182).
Resize a picture and remove a background color.
Select the dog picture on slide 1.
Increase the picture size (Height 6″ and Width automatically adjusts).
Use Set Transparent Color to remove the white area in the picture.
Position the dog picture on the left (see Figure 2-182).
Apply a picture style.
Display slide 2 and increase the picture size (Width 8″ and Height automatically adjusts).
Apply the Moderate Frame, Black picture style.
Choose Align Center and position the picture near the top of the slide.
Insert a text box on slide 2 and type the following text: Our operating funds come through donations and pet adoption fees.
Change the Font Color to White, Background 1 (first color/first row).
Change the Font Size to 20 pt.
Change the Shape Fill to Black, Text 1 (second color/first row).
Change the Shape Outline to White, Background 1 and the Weight to 3 pt.
Resize the text box so the text wraps on two lines (Figure 2-183).
Choose Align Center and position the text box below the picture.
Copy and paste a slide.
Select the slide 2 thumbnail and press command+C.
Move your insertion point after slide 3 and press command+V.
Format the new slide 4.
Replace the text in the text box below the picture with the words We Need Your Help!
Resize the text box to fit the text and center it horizontally under the picture.
Select the picture and change the Color to Orange, Accent color 2 Dark (third option/second Recolor row).
Convert a list to a SmartArt graphic.
Display slide 5 and convert the list to a Vertical Bullet List SmartArt graphic.
Increase the SmartArt frame Height to 4.7″ so the text size increases.
Reduce the Width to 9″.
Apply the Cartoon SmartArt Style (third 3D option).
Move the SmartArt graphic to the right as shown in Figure 2-185.
Insert a 3D Model.
Display slide 5.
Click the 3D Models button arrow and select Stock 3D Models.
Search for the word dog and insert the beagle (Figure 2-186).
Rotate the dog to face the SmartArt graphic. If you are not satisfied with the rotation, click Reset 3D Model, and rotate again.
Change the Height to 2.8″ and position the dog on the left.
Adjust the spacing as shown in Figure 2-185.
Insert a new slide after slide 5 with a Title and Content layout.
Type the title Items We Need on slide 6.
Insert a table with 3 columns and 5 rows.
Type the text in Table 2-18 beginning with the column headings.
Increase the Font Size to 20 pt.
Adjust column width so each column fits the longest line of text (Figure 2-187).
Center the table on the slide using Align Center and Align Middle.
Insert and format two icons on slide 6.
Click the Icons button to open the Stock Images pane.
Select the Animals category, choose both a cat and a dog icon, and click Insert.
Change the cat Height to 2″ and the Width automatically adjusts.
Position the cat above the table (Figure 2-188).
Change the dog Height to 3.5″ and the Width automatically adjusts.
Position the dog below the table on the right.
Convert a list to a SmartArt graphic.
Display slide 7 and convert the text to SmartArt. In the Picture group, select the Picture Lineup SmartArt graphic (first option/seventh row).
Insert five pictures (going from left to right) by following these steps:
Click the Picture icon on a shape to open the Insert Pictures dialog box.
Browse to locate the resource files downloaded from the Resources link.
Select the related picture and click Insert (Figure 2-189).
Apply the Gallery transition to all slides.
Save and close the presentation (Figure 2-190).
Upload and save your project file.
Submit file for grading.
Last Completed Projects
| topic title | academic level | Writer | delivered |
|---|